How To Fix Face Id On Iphone Xs
In today's selfie-obsessed world, it's no wonder that you're able to unlock your iPhone, use Apple Pay, or sign in to an account purely by looking into a camera. Yes, that little bit of technological magic known as Face ID is pretty great. Well, when it works, that is.
Remember unlocking your Nokia by typing out a four-digit passcode on those plastic buttons? Those phones are literally in museums now, but at least you can guarantee they're still working – unlike the Face ID on your iPhone, which has a nasty habit of not working when you need it to. Of course, you can still unlock your iPhone without Face ID, but you'll just have to type your passcode every time like a neanderthal.
If you'd like to rejoin the future and get your Face ID working again, the first step is to figure out the underlying issue that caused your Face ID to stop working in the first place. Let's dive into what might be causing the problem.

Contents
Check Your Face ID Settings
Your iPhone's Face ID isn't going to work if it isn't set up properly – or if it doesn't have the feature at all. To check your Face ID settings, go to Settings > Face ID & Passcode and, if prompted, enter in your passcode.
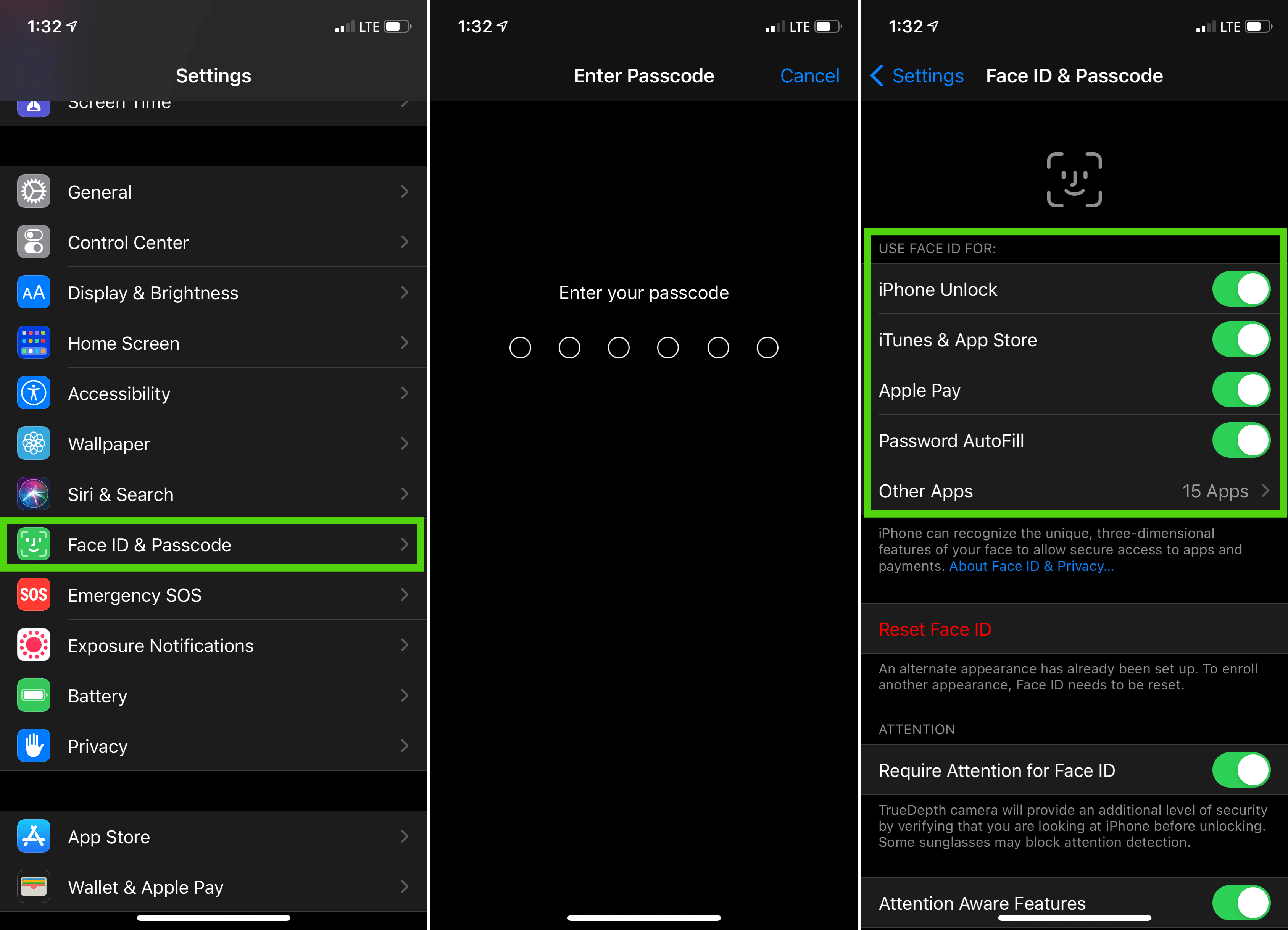
If you don't see this option, your iPhone doesn't have Face ID. Of all generations of iPhone (and iPad), only the following models come equipped with Face ID:
| • | iPhone 12 | • | iPhone X |
| • | iPhone 12 mini | • | iPhone XR |
| • | iPhone 12 Pro | • | iPhone XS |
| • | iPhone 12 Pro Max | • | iPhone XS Max |
| • | iPhone 11 | • | iPad Pro (11″) |
| • | iPhone 11 Pro | • | iPad Pro (12.9″, 2018 model) |
| • | iPhone 11 Pro Max |
If you see Set Up Face ID in blue letters, you've found the problem: You either never set up Face ID to begin with or someone erased your face (how rude!). To get up and running, just click Set Up Face ID.
If Face ID is already set up, look at the top options under Use Face ID For: and make sure the toggle for iPhone Unlock, or whatever else you want to use it for, is switched on.
Is Anything Covering Your Face or the Camera?
 As you can probably imagine, these face-mask-wearing, Covid-19 times aren't exactly what you'd call helpful when it comes to Face ID. However, it isn't just face masks that can cause your iPhone to think it's looking at a stranger. Sometimes, your iPhone's Face ID can get confused if other objects are in close proximity to your face or phone too.
As you can probably imagine, these face-mask-wearing, Covid-19 times aren't exactly what you'd call helpful when it comes to Face ID. However, it isn't just face masks that can cause your iPhone to think it's looking at a stranger. Sometimes, your iPhone's Face ID can get confused if other objects are in close proximity to your face or phone too.
So, if you're wearing glasses, a hat, Dr. Doom's mask, or any other face or head covering, take it off and try using Face ID again. Also, try removing any case or screen protector you have on the iPhone as they could be interfering with the TrueDepth Face ID cameras.
How to Use Face ID With a Mask
As for our current pandemic situation, there are a couple of different things you can try to make using Face ID with a mask less of a challenge.
During an investigation at Tencent's Xuanwu Lab, researchers learned that, much like Face ID learning and adjusting to natural changes in your face, Face ID can also be trained to recognize you with a mask on. How? By setting up your iPhone's biometric system while "wearing" half of a mask. We gave it a try and found that while redoing only the initial Face ID setup did give us some spotty success, additionally setting up an Alternate Appearance in a similar manner gave more consistent results. Here's how to set it up:
| 1. | Go to Settings > Face ID & Passcode. | 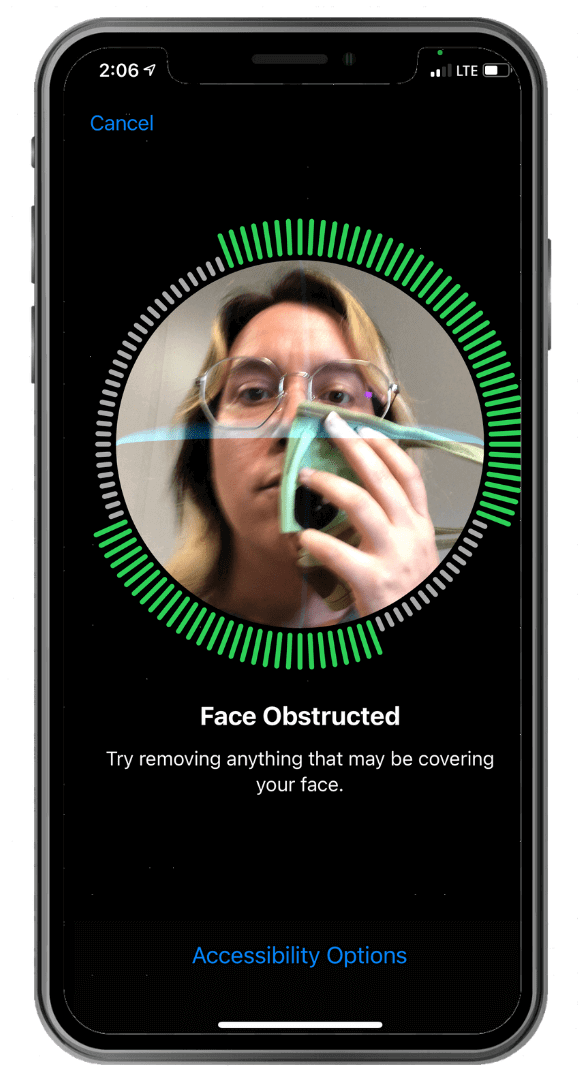 |
| 2. | Select Reset Face ID. | |
| 3. | Tap Set Up Face ID. | |
| 4. | Fold your mask in half and bring it up to your face, covering only one side. (See our photo below for help.) | |
| 5. | If you get a Face Obstructed message, slowly move the mask toward the side of your face until you see the Move your head slowly to complete the circlerequest. (Be sure to only cover the tip of your nose to avoid getting an error.) | |
| 5. | Carry out two full scans of your face, keeping the mask on the same side of your face the entire time. | |
| 6. | Once you see Face ID is now set up, try unlocking your iPhone using Face ID with the mask covering your face as usual. | |
| 7. | If Face ID still isn't working, continue on with steps 8-12. | |
| 8. | To set up an Alternate Appearance, return to Settings > Face ID & Passcode. | |
| 9. | Select Set Up Alternate Appearance. | |
| 10. | Fold your mask in half again. This time, use it to cover the other side of your face. | |
| 11. | Continue through two Face ID scans in the same way as before but for the opposite side of your face. | |
| 12. | Once you're finished, put your mask back on and try unlocking your iPhone again. | |
Hopefully, this should get your Face ID up and running both with and without a face mask. If you're still having problems, try pulling your mask slightly down your nose. We tried this and actually had pretty good success, so hopefully you do too.
What About a Face ID-Compatible Mask?
Of course, you could always just skip these steps and get a mask that looks like your face. What originally started as a joke has since turned into the cheekily named Resting Risk Face mask. These contoured N95 masks, are TrueDepth-compatible, meaning that they should allow you to use Face ID with the mask. Unfortunately, due to the current shortage of N95 masks, production is delayed on these beauties. However, you can still get on the waitlist and secure your place at the front of the line whenever production begins.
Is Your iPhone on the Latest Software?
Sometimes simply updating your iPhone to the latest software version will remedy the issue of Face ID not working. All you need to do is go to Settings > General > Software Update to check for and install any available updates.

Try a Hard Reset
If your iPhone is already on the latest software version, give a hard reset, or force restart, a try. To make it happen, quickly press and release the Volume Up button, then quickly press and release the Volume Down button. After that, press and hold the Side button on the right side of your phone. Keep pressing the button down (be sure to ignore the Power Off slider!) until the Apple logo appears, then release the Side button and wait for your iPhone to restart.
 Maybe It's Your Face
Maybe It's Your Face
Whether we like it or not, our faces change slowly over time. Thanks to the people over at Apple, however, your iPhone will usually learn and adjust. But, if your face has changed drastically in a short period of time, your iPhone might not recognize you.
Even if nothing has changed at all, you'll next want to try resetting your Face ID data entirely. To make it happen, go to Settings > Face ID & Passcode, then click Reset Face ID.
The Nuclear Option: Restore Your iPhone to Factory Settings
If nothing else has worked up to this point, your last hope to get Face ID up and running again is a factory reset. Although this is likely going to take you several hours, it might just save you from buying a replacement iPhone, getting an expensive repair, or having to enter in your passcode until your next upgrade (just think of all the stress on your poor texting fingers!).
Before your factory reset, be sure you remember your Apple ID and password, as well as your device and/or Restrictions passcode, since you will need them during the factory-reset process. You'll also want to back up your iPhone so you don't lose all your information.
To begin restoring your iPhone to factory settings, go to Settings > General > Reset > Erase All Content and Settings. If you haven't already backed up your device as we suggested, you'll now be prompted to update your iCloud backup before erasing everything. Select Back Up Then Erase (or Erase Now, if you like to live on the edge or already backed up your iPhone. Finally, validate your identity using your passcode, then select Erase iPhone.
Still Not Working? Your iPhone is Probably Broken

If you've tried all of these options and your Face ID still isn't working, or if you get messages like Face ID Is Not Available or Unable to activate Face ID on this iPhone, that's the final nail in the coffin. These messages mean there's some kind of hardware problem causing the Face ID to malfunction.
In fact, the two most common reasons Face ID stops working is because your iPhone has been dropped or the screen was repaired by someone who damaged the Face ID components in the process. So, you will likely need to take it in for a repair or buy a replacement iPhone.
Since the Face ID sensors can only be repaired by Apple, you cannot have this repair performed by any 3rd-party repair shops as the Face ID cameras are linked to your motherboard for security and must be programmed by Apple. But, if your iPhone is no longer covered by AppleCare, expect this to be a costly repair—we're talking somewhere in the neighborhood between $399 and $599 depending on which model you have. If that's the case, you're probably better off either using your iPhone as-is with the Face ID not working or buying a replacement and selling your broken iPhone to offset the cost.
So, if the thought of typing in your passcode each time makes you want to cry (and who can blame you when it feels like you're wearing a face mask all day long), you can expect to find a pre-owned iPhone X on eBay for about $375 these days. Meanwhile, you can sell your broken iPhone to websites like us here at GadgetGone for between $65 and $115 depending on your carrier. For those of you who hate math, that puts your total out-of-pocket costs somewhere between $260 and $310 for a new-to-you iPhone with working Face ID. Not too shabby, if we do say so ourselves.
For some of the highest trade-in values in the buyback industry and personalized customer service, choose GadgetGone. Already received an offer from one of our competitors? We won't just match it—we'll beat it with our PriceMatch+ Guarantee.
Ready to Sell Your Face ID-less iPhone?
Our no-obligation quotes are simple, fast, and hassle-free.
Get My Free Quote
![]()
![]()
© 2021 GadgetGone LLC | Orlando Web Design by Designzillas
How To Fix Face Id On Iphone Xs
Source: https://www.gadgetgone.com/blog/2020/10/23/face-id-not-working/
Posted by: beckexes1949.blogspot.com

0 Response to "How To Fix Face Id On Iphone Xs"
Post a Comment