How To Save All Contacts To Gmail On Iphone
In case you are looking for a way to transfer iPhone Contacts to Gmail, you will find below 3 different methods to transfer Contacts from iPhone to your Gmail Account.
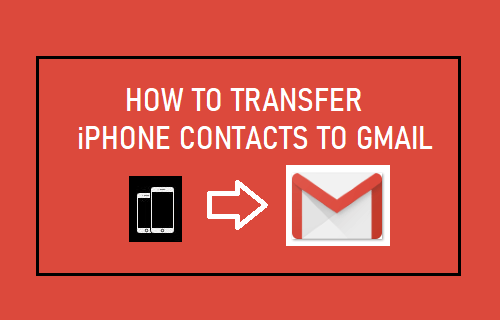
Transfer iPhone Contacts to Gmail
The most common reasons for transferring iPhone Contacts to Gmail are to make a switch from iPhone to Android Phone and to switch Email Service provider to Gmail.
Another good reason for transferring iPhone Contacts to Gmail would be to make sure that a backup of all your iPhone Contacts is available another secure service (Gmail backed by Google).
The first two methods as provided below, require a Gmail Account on iPhone. The third method allows you to transfer iPhone Contacts, without adding your Gmail Account to iPhone.
1. Sync iPhone Contacts to Gmail
If you already have a Gmail Account on iPhone, you can simply enable the option to Sync Contacts to Gmail on your iPhone.
1. Open Settings > scroll down and tap on Password & Accounts.
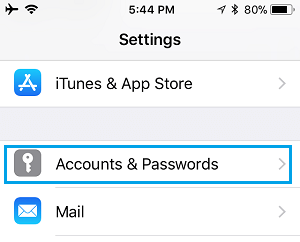
2. On the next screen, tap on Gmail.

3. On Gmail screen, move the slider next to Contacts to ON position.
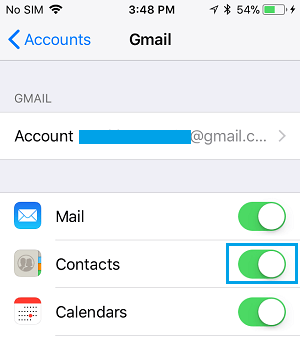
After this you will be able to find all the iPhone Contacts in your Gmail Account.
2. Transfer iPhone Contacts to Gmail Using Settings
If you do not have a Gmail Account on iPhone, you can follow the steps below to Add your Gmail Account to iPhone, after which you can Sync Contacts to Gmail.
1. Go to Settings > Password & Accounts > tap on Add Account.
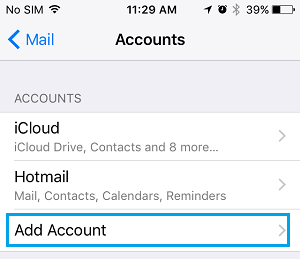
2. On the next screen, tap on Google.
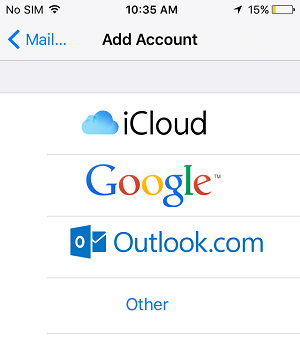
3. Enter your Gmail Account User Name,Password and tap on Next.
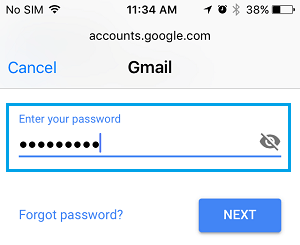
4. On the next screen, move the slider next to Contacts to ON position.
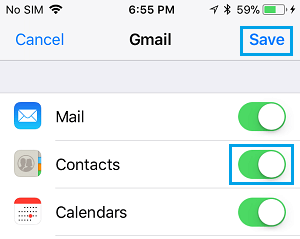
3. Transfer iPhone Contacts to Gmail Using iCloud
If you do not want to add your Gmail Account to iPhone, you can Sync iPhone Contacts to iCloud, download Contacts from iCloud to computer as .VCF file and import this File into your Gmail Account.
3.1. Sync iPhone Contacts to iCloud
By default, iPhone Contacts are set to sync to iCloud (unless you have disabled this option). Follow the steps below to make sure that iPhone Contacts are syncing to iCloud.
1. Open Settings on your iPhone and tap on your Apple ID.

2. On the Apple ID Screen, tap oniCloud.
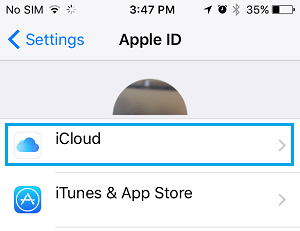
3. On iCloud screen, move the slider next to Contacts to ON Position.

Now that all your iPhone Contacts are synced with iCloud, follow the steps below to download all your iPhone Contacts from iCloud to computer.
3.2. Download iPhone Contacts from iCloud to Computer
Follow the steps below to download iPhone Contacts from iCloud to your computer in as a .VCF file.
1. Using Mac or PC go to iCloud.com and login to your iCloud Account.
2. Once you are in iCloud, click on theContacts Icon.
![]()
3. On the next screen, click on the Gear Icon and choose All Contacts option in the menu that appears.
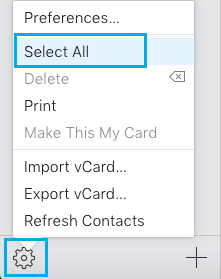
4. With All iCloud Contacts selected, click on the Gear Icon again and select Export vCard option.
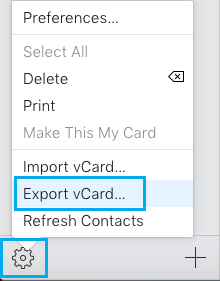
5. On the next screen, select download location for the Contacts File and click on Save.
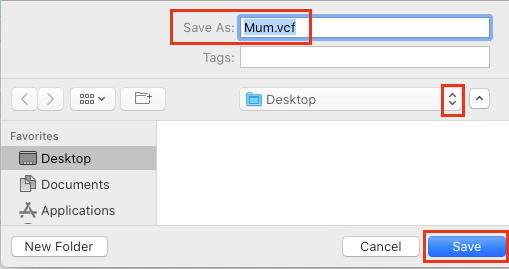
All your iCloud Contacts will be downloaded to your computer as a .VCF file.
3.3. Import iPhone Contacts from Computer to Gmail
The final step is to import the downloaded Contacts File (.vcf) to your Gmail Account.
1. Using your PC or Mac, login to your Gmail Account.
2. In your Gmail Account, click on the Google Apps icon and select Contacts App in the drop-down menu.
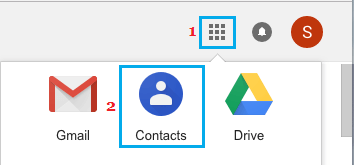
3. On Google Contacts screen, scroll down and click on the Import option in the side menu.
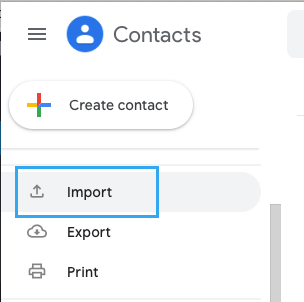
4. On the pop-up, click on Select File button.
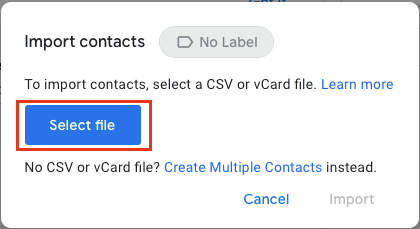
5. On the next screen, select the Contacts File (.vcf file) that you want to Import and click on Choose.

6. Once the File is selected, click on the Import option.
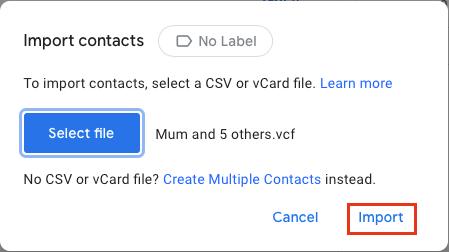
This will import all iPhone Contacts to your Gmail Account.
- How to Set Ringtones For Contacts on iPhone
- How to Enable Do Not Disturb For Specific Contacts on iPhone
How To Save All Contacts To Gmail On Iphone
Source: https://www.techbout.com/transfer-iphone-contacts-to-gmail-37305/
Posted by: beckexes1949.blogspot.com

0 Response to "How To Save All Contacts To Gmail On Iphone"
Post a Comment